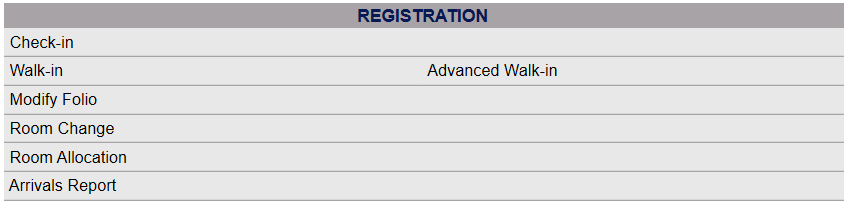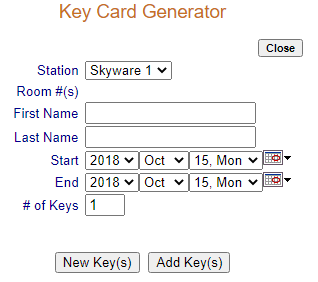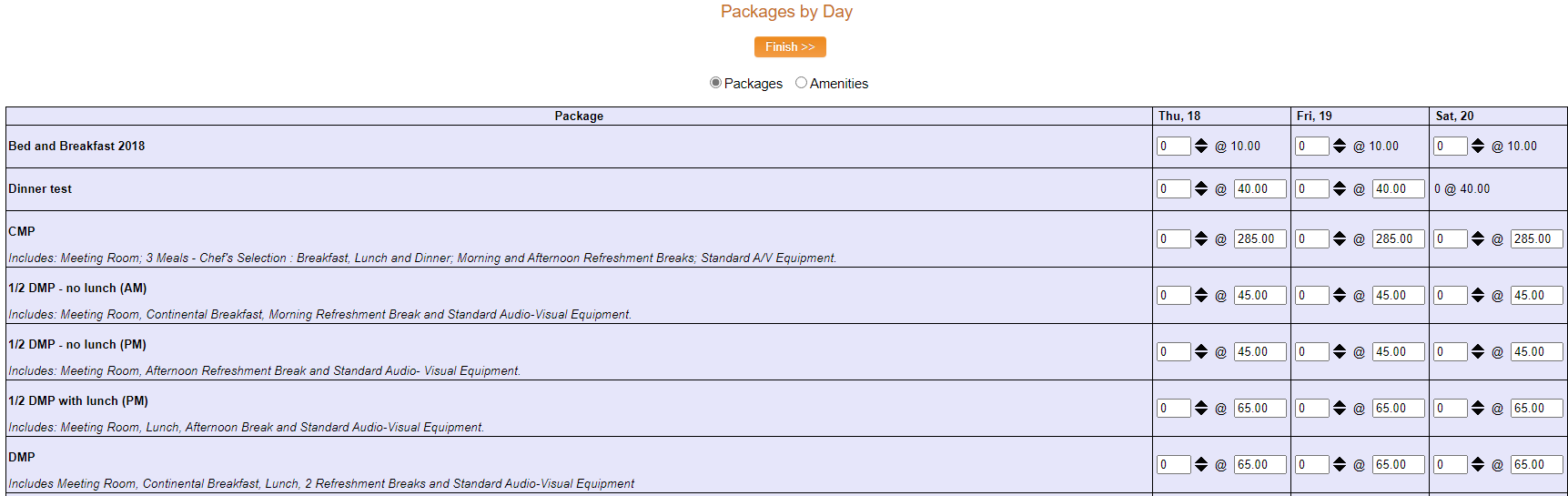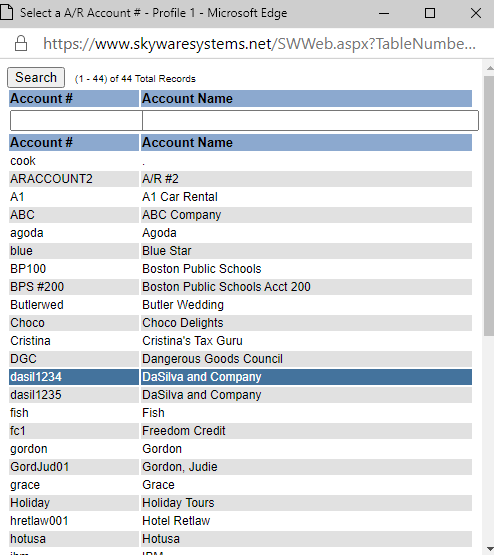The Stay Info tab contains the Accommodations section, which appears by default as expanded when the Stay Info tab is open, but may be opened or closed using the arrows on the right end of the section title bar.
Again, this is very similar to your regular Main Folio screen, with a few additions. Under Accommodations, you can set the number of key cards to be generated, set a late checkout or an express checkout, allow movie rentals, set the phone restrictions, and allow auto-assignment of room numbers, amongst other things.
Guest Type: This is a drop-down menu of available options. Here for a Group account you should have Group or your Property's equivalent specified.
This field is required.
Segment: This is a drop-down menu of available options. You may choose one. Guest types can also be linked to Segments types at the segment level's "Parent guest type" field. For example the Guest Type "Group" could be used with the Segment Type "Wedding".
This is a property-defined list that can be used for marketing and reporting purposes. Segment types and origins are used with Guest Types to further define your guests. Individual guest types lead to different segment types.
Origin: This is a drop-down menu of available options. You may choose one. Origins are marketing codes that are located on both the group and individual level that can work together to define your Groups and provide you with a meaningful marketing analysis for your property. These may include how a customer found the property, how they booked, or where the guests are coming from.
An Origin code refers to where the business came from (Advertising, Repeat Business, Sales Team, etc). Origin codes are very property specific.
Rate Plan: This shows the previously selected Rate Plan, but may be altered as desired here. This is a drop-down menu of your available options. Be sure to choose a Rate Plan appropriate for a Group Reservation from the available options (your Property may already have a specific one configured).
VIP: This is a drop-down menu of available options. You may choose one or leave this blank. Guests marked as VIPs will be noted as such on Arrivals, Departures and Housekeeping Reports. They are generally used with returning guests.
A guest can be marked as a VIP with the ability to select different types/levels of VIPs when entering a reservation.
These selections available are configured in the Property and System Configuration area of Skyware. See Property and System Configuration Overview for more details. These categories can enable you to track Groups for purposes such as marketing.
Days before Auto Release: This option is the number of days before the current Arrival Date of the reservation that any rooms assigned to a Group Block that have not yet been picked up will be released back into general availability. This number is determined by you and your Property, and can be changed any time you wish.
Building: This is the building specified for your Group Block. Here it is grayed out and unavailable to change. To change it will require using the Group Wizard.
Key: this button allows you to generate key cards.
To set the number of key cards for the stay:
Using the fields available, enter the number of Adults, Youth, and Children who need keys for the room and click Key. The Key Card Generator screen appears.
.
Fill in the details for the keys you want to assign and click Generate Keys
Suppress Rates?: This box may be checked or unchecked. If it is checked, this means Skyware Systems will hide the rate amount on screens throughout the application (making rates confidential).
Package Plan: This should list the Custom Package, if any, associated with the Group Block.
Note: Adding a Package using this field will add the selected package to EVERY NIGHT of the Stay. For example, a dinner package - if the stay is 7 nights, the dinner package will be added to each night (meaning 7 dinner packages). If this is not desired, use instead the Packages by Day button to open the Packages screen and select the desired package. You can also click the search icon to be taken to the specific Package for the Folio screen for this Folio where you may add a package or edit the existing package.
If you have an attached package, you can also click the delete button to the right to remove the custom package. (Then you may attach a new one if desired).
Amenities by Day: Click the Amenities by Day button to open the Amenities by Day screen, where you can add amenities to the stay for each specific day in the reservation.
Note: The selections available are configured in the Property and System Configuration area of Skyware Systems. See Property and System Configuration Overview for more details.
Packages by Day: Click the Packages by Day button to open the Packages by Day screen, where you can add packages to the stay for each specific day in the reservation.
Note: The selections available are configured in the Property and System Configuration area of Skyware Systems. See Property and System Configuration Overview for more details.
You may also toggle between these two screens by selecting from the radial buttons - either Amenities or Packages - to display.
Total Package: This is the total Package price. If a package has been attached to the Group Block, the amount the package will cost is listed here.
Allow pickup package changes?: This option, when checked, allows the Pickup (individual) guests to change the packages associated with their stay from those selected for with the Group stay.
Checking this box means any included package (and charge) becomes optional for each guest, not automatically included.
Rooming List Due: This is the due date for a Rooming list, if this reservation is using one. Select the date from the drop-down menus for year, month and day, or select a date using the calendar icon.
Rooming List Entry ONLY!: If this box is checked, there can be rooming list pickup only, meaning rooms CANNOT be picked up individually but rather the pick up MUST be done as a list - this prevents any individual guests making the reservations for part of the group rather than it being done all at once.
This is useful if the group reservation is for example a school group, or a tour group, where your Property will be dealing with the group's organizer, rather than the individuals within that group.
Use Rate Plan attached to booking instead of rates assigned - for pickup. This option is as it says, checking this box means that the rates associated with the booking will be the specified Rate Plan, even if you changed them individually in the rates screen of the Wizard when generating the reservation.
Attached Company: This is the Company this stay is attached to.
You can either manually enter the Company information in the field provided, or click the browse icon to open a pop up window listing the Companies available in your Skyware Systems, where you may search for and select the appropriate Company information for this stay.
Travel Agent?: Under Travel Agent, you can set the travel agent who configured the stay.
You can either manually enter the Travel Agent information in the fields provided, or click the browse icon to open a pop up window listing the agents available in your Skyware Systems, where you may search for and select the appropriate travel agent information for this stay.
Pay Commission?: This box may be checked or unchecked. If checked, then the commission from this stay should be paid to the travel agent listed.
Referred by: Did a Guest refer this Group to your Property? If so, enter the Guest ID here.
You can either manually enter the Guest ID number in the field provided, or click the browse icon to open a pop up window listing the Guests and their ID numbers available in your Skyware Systems, where you may search for and select the appropriate one.
Late Check-Out?: This box may be checked or unchecked. If checked, then the Group is allowed a late check-out from your Property.
Early Check-In?: This box may be checked or unchecked. If checked, then the Group is allowed an early check-in at your Property.
Express Check-Out?: This box may be checked or unchecked. If checked, then the Group is allowed express check-out (i.e. need not check out at the desk).
Allow Movies?: This box may be checked or unchecked. If checked, then the Group is allowed movie rentals.
Do Not Move: This box may be checked or unchecked. This box should be checked if the reservation should not be moved from the room designated.
No service?: This box may be checked or unchecked. This refers to Housekeeping service; check this for a Room Type that doesn’t get Housekeeping service. A Group Block/Folio may be generated which uses your non-sleeping rooms only.
Phone Restriction: This is a drop-down menu of your available choices for phone restrictions, if any are necessary.
Auto Assign Rooms?: This box may be checked or unchecked. If checked, Skyware Systems will automatically assign Room numbers when the rooms in this Group Block are picked up. The option may also be found in the Room Types section of the Group Wizard.
KeyWords: Any keywords to be associated with the Contact Group account should be entered here.
Check-In time: If the Group block has been assigned a check-in time that is DIFFERENT to your usual check-in time it will be displayed here.
If you make any changes here, click the Save button ( ) to save them to the Folio.
) to save them to the Folio.